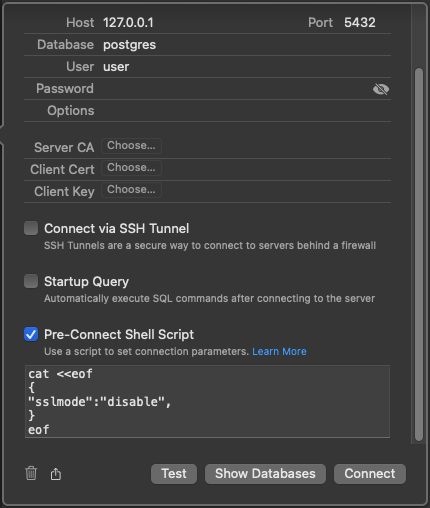Tooling
You can view and edit your data in Prisma Postgres using either Prisma Studio or 3rd party database editors.
Viewing and editing data in Prisma Studio
With Prisma Postgres, a hosted version of Prisma Studio is available for you in of your project. In your project environment in the , select the Studio tab in the left-hand navigation to view and edit your data:
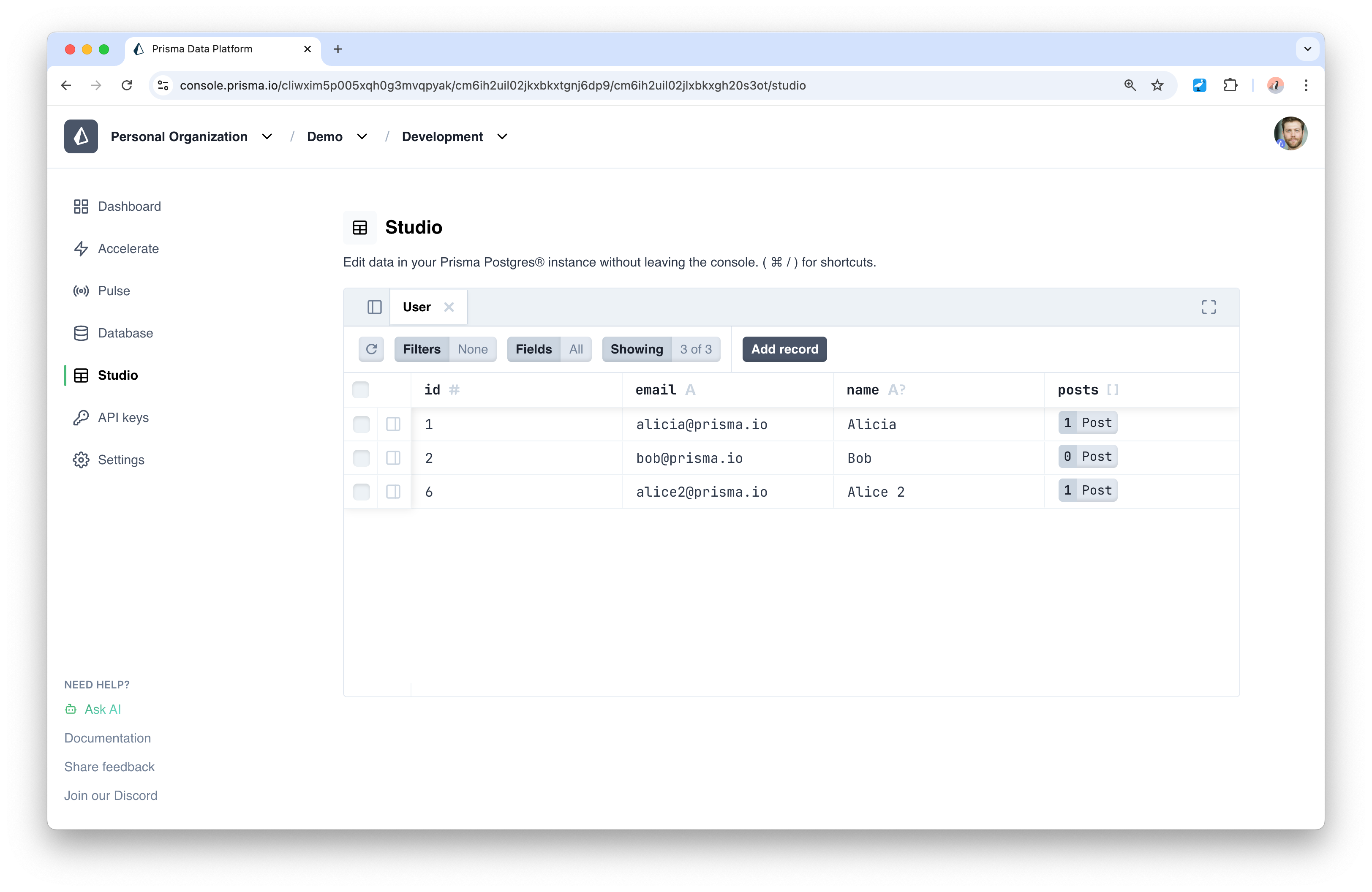
You can also run Prisma Studio locally by running:
npx prisma studio
This should start a live server in http://localhost:5555 where you can visit and interact with your database.
Connecting to Prisma Postgres instance with 3rd party database editors
You can connect to your Prisma Postgres instance using third party database editors like pgAdmin, TablePlus, Postico etc using @prisma/ppg-tunnel package. See the example below to connect using TablePlus.
1. Create a TCP tunnel to access Prisma Postgres directly
If you already have a .env file in your current directory with DATABASE_URL set, the tunnel CLI will automatically pick it up, no need to manually export it. However, if you haven't set up a .env file, you'll need to set the DATABASE_URL environment variable explicitly.
In your terminal, to set the environment variable DATABASE_URL referring to your Prisma Postgres instance which you want to connect to (be sure to replace the API_KEY placeholder with the API key value of your Prisma Postgres instance):
- macOS
- Linux
- Windows
export DATABASE_URL="prisma+postgres://accelerate.prisma-data.net/?api_key=API_KEY"
export DATABASE_URL="prisma+postgres://accelerate.prisma-data.net/?api_key=API_KEY"
set DATABASE_URL="prisma+postgres://accelerate.prisma-data.net/?api_key=API_KEY"
If you explicitly set DATABASE_URL in your terminal, that value will take precedence over the one in your .env file.
Run the following command to connect to your Prisma Postgres instance via @prisma/ppg-tunnel package:
npx @prisma/ppg-tunnel --host 127.0.0.1 --port 52604
Prisma Postgres auth proxy listening on 127.0.0.1:52604 🚀
Your connection is authenticated using your Prisma Postgres API key.
...
==============================
hostname: 127.0.0.1
port: 52604
username: <anything>
password: <none>
==============================
Copy the port from the output above, you will need it in the next step.
Keep this tunnel process running while you are using the database editor to maintain the connection.
2a. Connect to Prisma Postgres using TablePlus
Based on the database editor you are using, you can connect to your Prisma Postgres instance using the details you obtained from the output of the @prisma/ppg-tunnel package. To add the connection string in TablePlus:
- Open TablePlus and click on the + icon to add a new connection.
- Select PostgreSQL as the database type.
- Enter the following details:
- Name: Any name you want to give to your connection.
- Host:
127.0.0.1in this case. - Port: The
portnumber you obtained from the output of the@prisma/ppg-tunnelpackage. - User: This will be ignored due to the tunnel, you can provide any value here.
- Password: This will be ignored due to the tunnel, you can provide any value here.
- Click on Connect to connect to your Prisma Postgres instance.
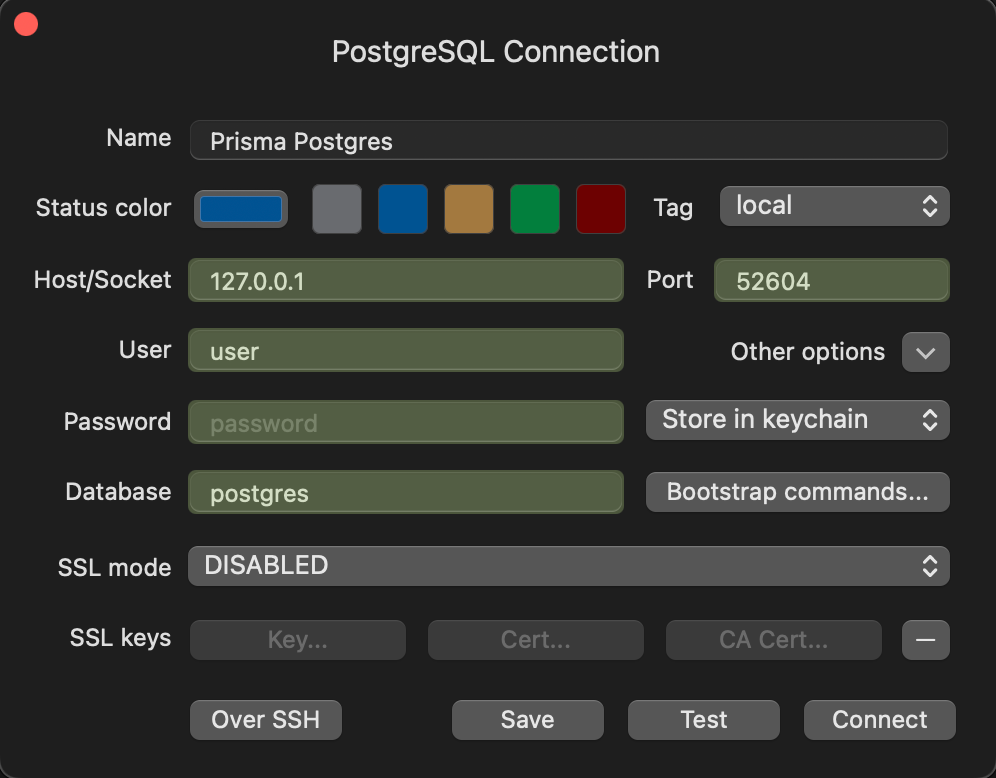
2b. Connect to Prisma Postgres using DataGrip
Based on the database editor you are using, you can connect to your Prisma Postgres instance using the details you obtained from the output of the @prisma/ppg-tunnel package. To add the connection string in DataGrip:
- Open DataGrip and click on the + icon and select "Datasource".
- Select PostgreSQL as the database type.
- Enter the following details:
- Name: Any name you want to give to your connection.
- Host:
127.0.0.1in this case. - Port: The
portnumber you obtained from the output of the@prisma/ppg-tunnelpackage. - User: This will be ignored due to the tunnel, you can keep this field empty.
- Password: This will be ignored due to the tunnel, you can keep this field empty.
- URL: In the URL append the following query parameter
?sslmode=disableto the end of the URL.
- Click on Test Connection to ensure that DataGrip can connect to your Prisma Postgres instance. Once successful, click OK to save the connection.
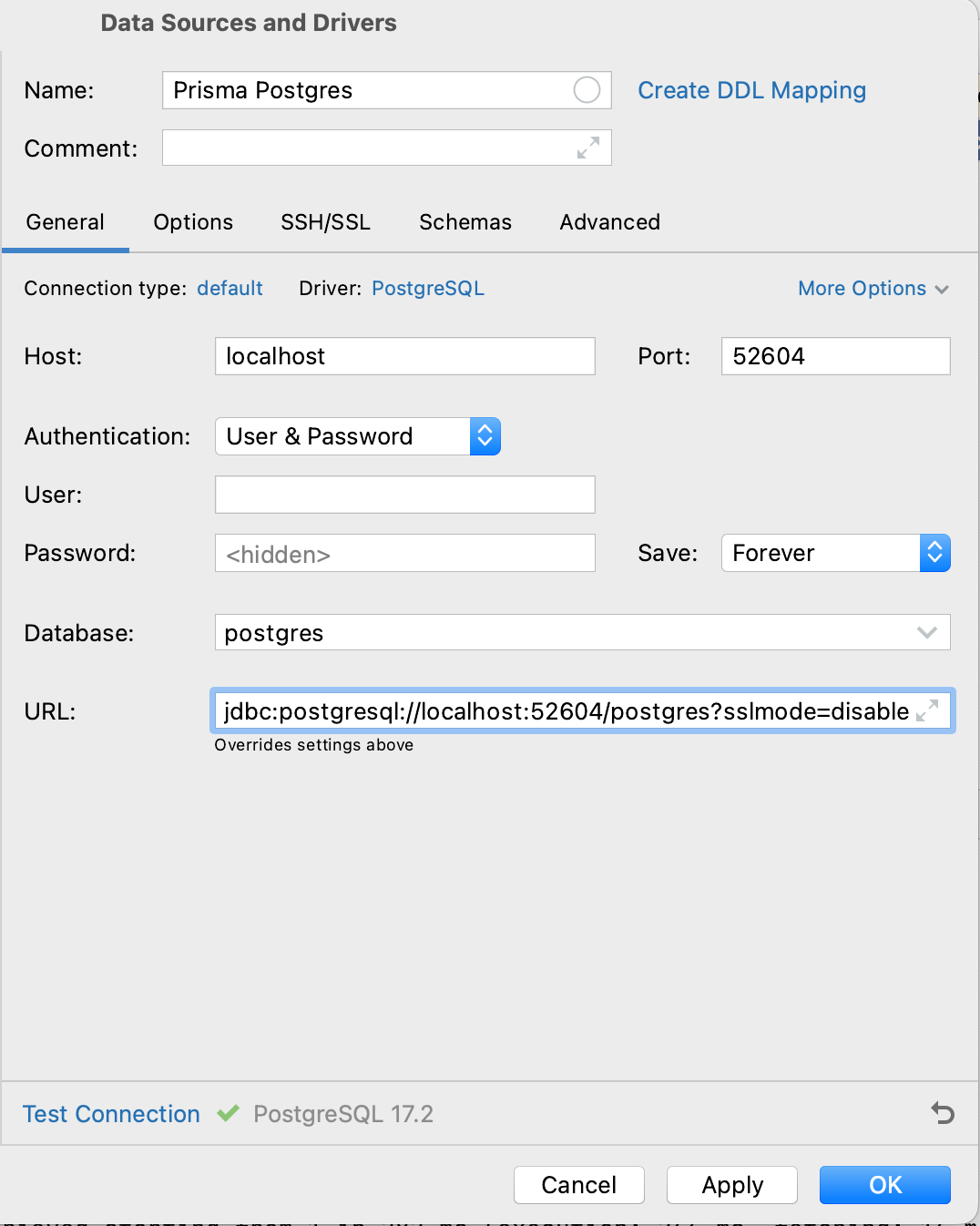
2c. Connect to Prisma Postgres using DBeaver
Based on the database editor you are using, you can connect to your Prisma Postgres instance using the details you obtained from the output of the @prisma/ppg-tunnel package. To add the connection string in DBeaver:
- Open DBeaver and click on the New Database Connection button or File > New to add a new connection.
- Select PostgreSQL as the database type.
- Select URL option in Connect by section.
- Enter the URL in this format:
- URL: Your URL should be in this format:
jdbc:postgresql://localhost:52604/postgres?sslmode=disable. Here make sure that you enter the port number you obtained from the output of the@prisma/ppg-tunnelpackage. In this case, the port number is52604. There is no need to enter Username or Password as authentication is manged by Tunnel.
- URL: Your URL should be in this format:
- Click on Test Connection to ensure that DBeaver can connect to your Prisma Postgres instance. If successful, click Finish.
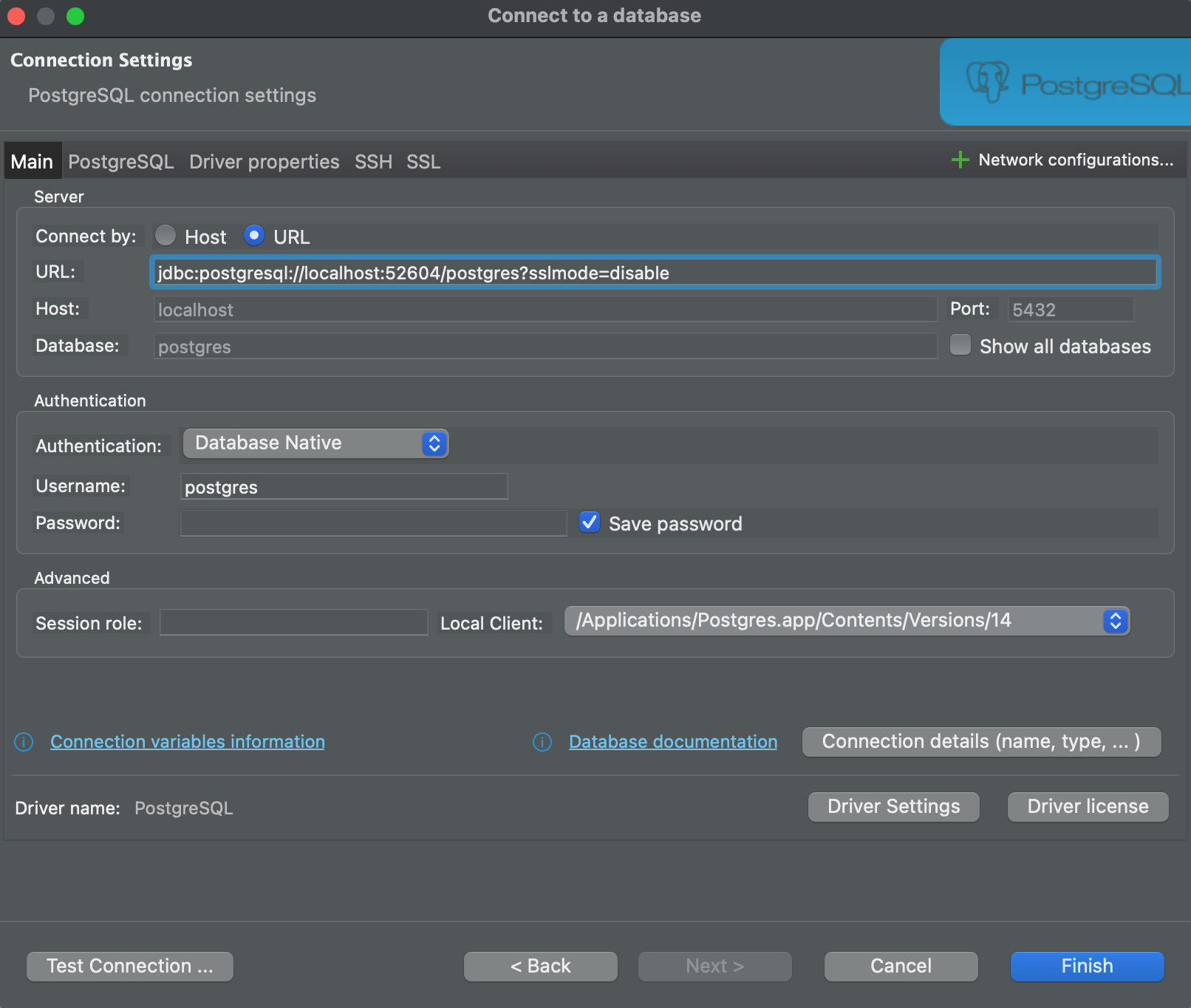
2d. Connect to Prisma Postgres using Postico
Based on the database editor you are using, you can connect to your Prisma Postgres instance using the details you obtained from the output of the @prisma/ppg-tunnel package. To add the connection string in Postico:
- Open Postico and click on the New Server button to add a new connection.
- Enter the following details:
- Name: Any name you want to give to your connection.
- Host:
127.0.0.1in this case. - Port: The
portnumber you obtained from the output of the@prisma/ppg-tunnelpackage. - User: This will be ignored due to the tunnel, you can keep this field empty.
- Password: This will be ignored due to the tunnel, you can keep this field empty.
- Check "Pre-Connect Shell Script" and enter:
cat <<eof
{
"sslmode":"disable",
}
eof - Click on Test Connection to ensure that Postico can connect to your Prisma Postgres instance. If successful, click Connect.